–

ワンクリックアクションの
説明する前に
ボタンの作り方、
やっといた方が良いと思った。


画像添えて、
文字入れるだけですか?
簡単に言うけど、
慣れてないと
結構面倒だからな…?

使うツール(Canva)
Canvaを使いますが、
パワーポイントや他ツールでも可能!
簡単にコラージュして画像を作る系のツールならOK
ツールは、
例の如くCanvaだ


有料使っているけど、
ソシャゲの課金的な恩恵が
あるだけだから
無料でOK!

–
–
岸の例えを真似したけど
これ分かりやすいな
これからこれ使うわ

画像のサイズ
自由ですが、
500(横)×300(高さ)
で行っています。
まず、
デザインを作成を
クリック



押しました
OK、それなら
カスタムサイズをクリックで



クリックしました。
サイズどうしますか?
幅500の、
高さ300で!



出来ました
なら、
新しいデザインを作成を
クリックで!



編集画面になりました

OK、
なら後は素材足して、
文字出すだけだな

素材の出し方
右のメニューバーから「素材」をクリックし、
検索に「ボタン」と入れて検索。
その中から好きな画像を選んでクリックしてください
素材は
素材を押す。



そのままですね、
説明とは
素材は素材だろ


‥‥はい
–
–
で、”素材検索”の部分に
「ボタン」と打って
Enter押して



ボタンっぽい画像が
沢山出てきました。
イラストっぽいボタンが
もう少し見たいから
グラフィック右にある
「すべて表示」を選択して



イラストのボタンが
沢山出てきますね
その中から良さそうなのを
クリックして



クリックしました

OK、これで素材は完了
次は文字だな

ボタンの上に文字を乗せる
次に文字の出し方も
テキストをクリックで



分かりました
これは自由で良いけど
大きいから”見出しを追加”が
おすすめ



では、
見出しを追加しました。

あとは
このボタンについての
説明とかを書いて!


はい

押すと、
SANが減るコマンドだな…?


安心してください


本来の表記通り、
正気度にしようか迷ったので、
ちゃんと二つ作ってますよ?
そういう問題じゃないな?

保存し方
共有→ダウンロード→背景透過
(背景透過は有料なので、無料ツールを使ってもOK)
ダウンロードのやり方に
すぐ飛べるようになってるから
ダウンロード分からない場合は
こっち参照して


クリックアクション機能で何が出来るようになったの?

ボタンで色々出来る様に
なったと言いますが、
具体的には何が出来るんですか?

コマンドが
秒で出せるようになったのが
大きいから、
コマンド一覧もあげておく

ココフォリアコマンド一覧
スラッシュコマンド例(ココフォリアのプロ専用)
/play [URL] 動画(Youtube)
/pdf [URL]
/omikuji おみくじが引けます
普通のコマンド(ココフォリアのアマチュアも可)
:HP-1 (HP以外にも、こっそり何かをカウントする時などにも使える)
@[表情・カットイン] @を付けるとココフォリア上に
その後ろの文字が表示されなくなる
/scene [シーン名] シーン変更
2023年7月7日の記事より↓の為、変動はあるかも知れません
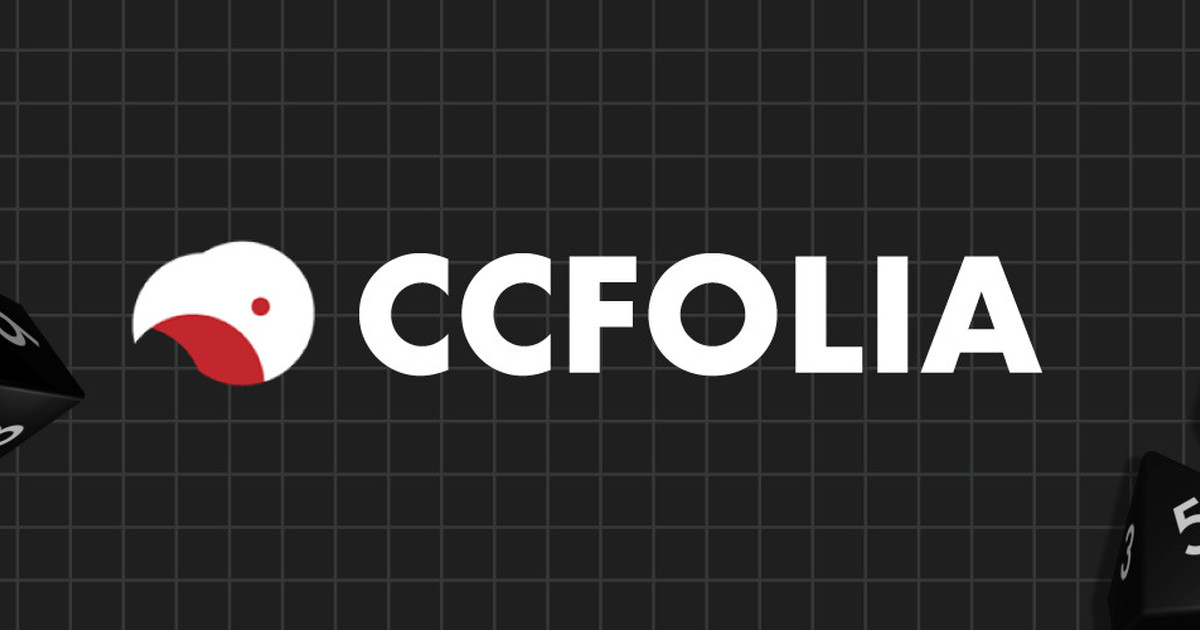
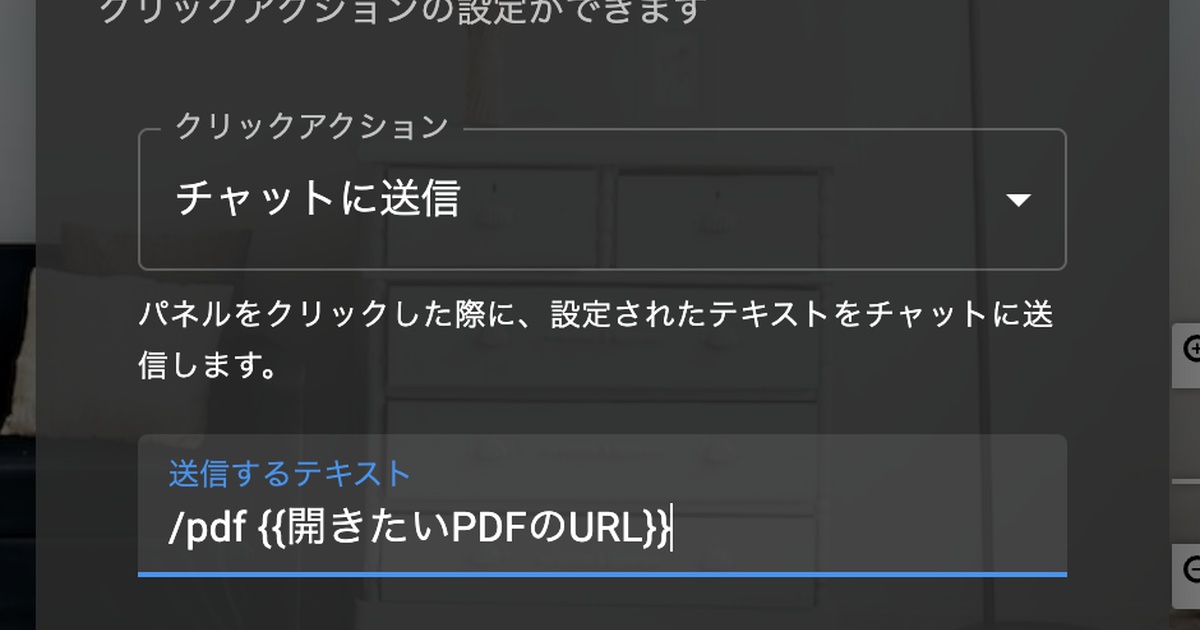
上記にて
“CCFOLIA PRO の利用者は、チャット上で以下の特別なコマンドを利用することができます。”とは書いていますが、7/7より/sceneは可能とのことです。
十字キー便利素材
【無料】方向ボタン&十字キー【画像素材】

共鳴判定素材-クリックアクションで便利に!

効果音ラボ:足音での検索結果

関連記事
–
–






































