実際に出来たもの
ココフォリアのクリックアクションとは

改めて聞きますが、
ココフォリアの
「クリックアクション」って何ですか?
クリックすると
コマンドに連携して
色々な事が出来るって仕組み

スラッシュコマンド例(ココフォリアのプロ専用)
/play [URL] 動画(Youtube)
/pdf [URL]
/omikuji おみくじが引けます
普通のコマンド(ココフォリアのアマチュアも可)
:HP-1 (HP以外にも、こっそり何かをカウントする時などにも使える)
@[表情・カットイン] @を付けるとココフォリア上に
その後ろの文字が表示されなくなる
/scene [シーン名] シーン変更
2023年7月7日の記事より↓の為、変動はあるかも知れません
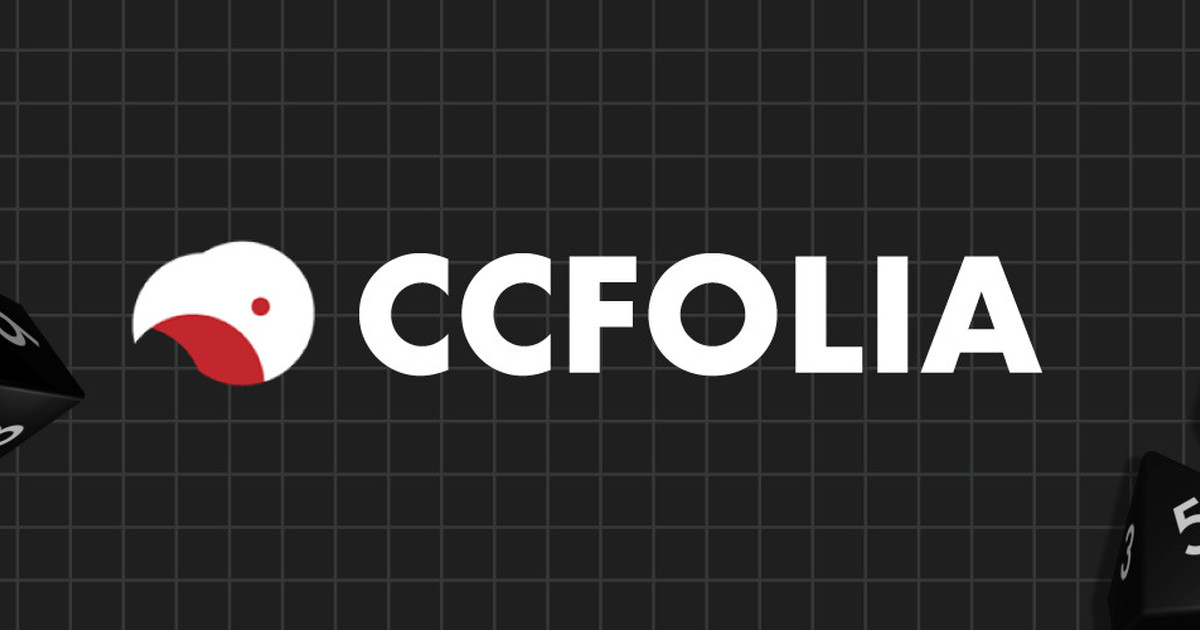
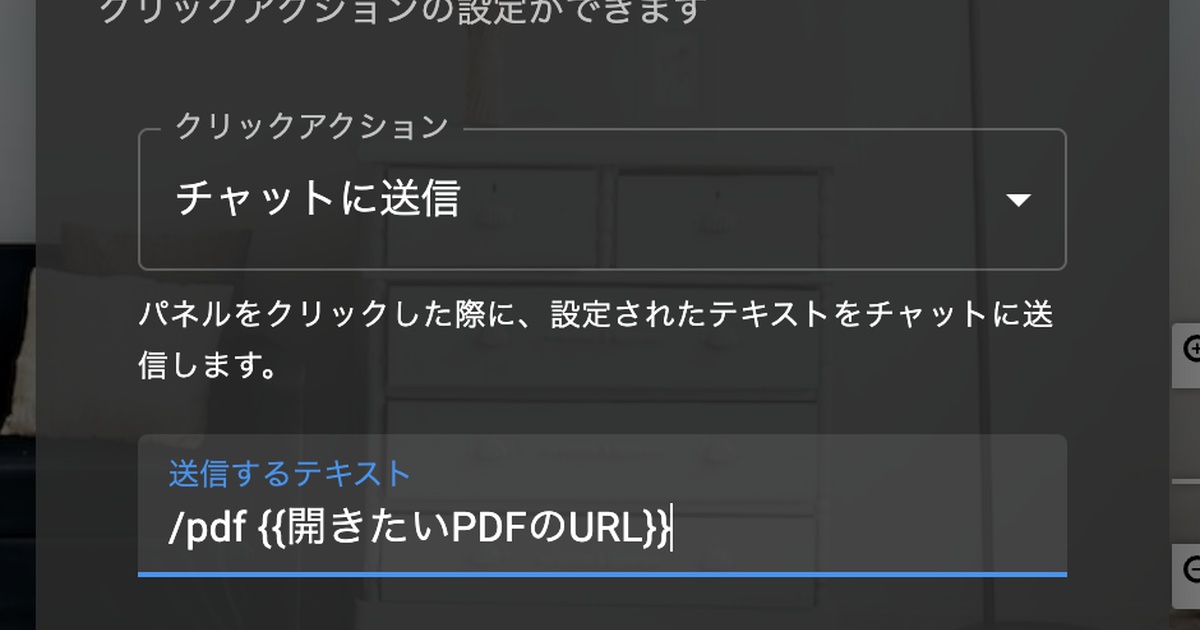
上記にて
“CCFOLIA PRO の利用者は、チャット上で以下の特別なコマンドを利用することができます。”とは書いていますが、7/7より/sceneは可能とのことです。
クリックアクションを、連携させてみる
クリックアクションを付けられるのは
スクリーンパネル・マーカーパネルの二つ。
スクリーンパネル…
いつも表示する画像(お部屋素材とか)
マーカーパネル…
そのシーンのみの画像(その部屋に必ずいるNPC立ち絵とか)
–
前回は此方↓ボタン画像を作りたい人用なので飛ばしてもOKです。

まず、ボタンを
機能させる方法からやる。



前より豪勢になりましたね
ステータス変動コマンド、
カットイン、シーン変更の3つを今回やるから
それに合わせた部屋にした

ステータスの上げ下げボタン(ステータス変動コマンドとの連携)
ステータス変動コマンド
ステータス変動コマンド
:HP-1
(HP以外にも、こっそり何かをカウントする時などにも使える)
:××+1 のテンプレート。
と言うことで、
まずは
ステータス変動コマンド


やりたいことは、
正気度が減るボタン、です。

クリックアクションの設定
そうだな、
まずはボタンの
スクリーンパネルを右クリックする



クリックしたら
メニューが出てきますね
そこから
「編集」をクリックで!



……。
–
–
–
–

–
–

いつも通りでは
さらに下にドラックすると、
新機能が出てくる



この高度な設定…の部分?

そう、そこを
クリックして欲しい


クリックしたら、
クリックアクションの欄が
出てきますね
そこをクリックで



チャットに
送信しかないのですが…
これからやることは
全部「チャットに送信」を
起点エフェクトに行うからOK!



唐突のダブルクロス用語が出て
困惑してますが、
要はチャット送信機能を使って、
コマンド機能を使う、
ということですね?
説明助かる

–
–
–
正気度を変動させるコマンド
正気度を変動させるコマンド
:正気度-1
:SAN-1
(立ち絵ステータスのラベルに合わせて変更して下さい)
:××+1 のテンプレート。
で、正気度を変動させる
コマンドを入れる



入れ終わりました。
そうしたら、
「保存」でOK!


動作確認
駄目な例

なら、
一回押してみますね
…どうぞ


絶対失敗するって
顔してますね?
俺も一回引っかかってるし、
引っかかる画が欲しい


・・・・仕方ないな
動画の場合はこちらから↓
–

↓


……やはり上手く
作動しませんね
これな、
どのコマの正気度を減らすか、
が分からないから
コマを選択しないと
コマンドが動かない仕組みになってる。


成程?


選択し直して、
仕切り直しますね
OKな例
動画の場合はこちら↓
–

ではクリックしますね

↓


うん、ちゃんと
正気度が減りました。
ちゃんとで正気度が減ったら、
困るんだけどな

カットインとクリックアクションを連携させる
次は、このベルを
動かせるようにする


カットインって何?※おさらいなので、前回記事URL載せています
カットインという機能があり、
クリックすると、それが表示できるようにするやり方です。
カットインについては
前にDが説明しているから
少し割愛するとして…

カットインの説明です↓

クリティカル・ファンブルのカットイン説明はこっち↓

今回はこういう
カットインを用意した



タイトルが
KPSTOPと言うことは、
KPSTOPと打つと、
このカットインが表示されるんですね?
合ってる。
ついでに言うと半角@で
その文字自体を
表示させない事も出来るな


つまり、今回は
@KPSTOPをクリックアクションの中に
入れる、と。
正解!

クリックアクションの設定
此処までは前回と一緒だから、
さっき記録した内容を
格納している

前回の説明をそのまま載せているので格納


クリックしたら
メニューが出てきますね
そこから
「編集」をクリックで!



……。
–
–
–
–

–
–

いつも通りでは
さらに下にドラックすると、
新機能が出てくる



この高度な設定…の部分?

そう、そこを
クリックして欲しい


クリックしたら、
クリックアクションの欄が
出てきますね
そこをクリックで



チャットに
送信しかないのですが…
これからやることは
全部「チャットに送信」を
起点エフェクトに行うからOK!



唐突のダブルクロス用語が出て
困惑してますが、
要はチャット送信機能を使って、
コマンド機能を使う、
ということですね?
説明助かる

カットインを表示させるテキスト
カットインが反応するテキスト
カットインを作った時の「タイトル」部分。
※語尾に入れると反応します
チャット欄を汚したくない場合は、
半角の@を入れるとカットインのみ表示が出来る。
で、
カットインを表示させる
コマンドを入れる


カットインを
表示させるのって、
@KPSTOPで良いですか?

今回はそれでOK!
入れて欲しい



入れました。
動作確認
動画の場合はこちら↓

クリックしますね

↓


これ、情報貼るのにも
便利ですね…?
確かに情報の語尾を
カットイン設定しておけば
ノート読んだ時に
ノートの画像出せるな

–
とはいえ、
多すぎるとうざいから
調整は必要だろうけどさ

–
–
シーン変更とクリックアクションを連携させる

シーン変更って何?※おさらいなので、前回記事URL載せています
シーンという機能があり、
クリックすると、それが表示できるようにするやり方です。
シーンについては
前に俺が説明しているから
少し割愛するとして…

シーンの作り方の説明場所に飛ぶURLです↓

今回はこういう
シーンを用意した



シーン変更については
コマンドを知らないのですが…
あとでも伝えるけど
シーン変更のコマンドは
こう↓

シーン変更コマンド
/scene シーン名

…なら、今回はシーン名が
「遊園地」なので
/scene 遊園地、がコマンドですか?
合ってる、流石だな

クリックアクションの設定
此処までは前回と一緒だから、
さっき記録した内容を
格納している

前回の説明をそのまま載せているので格納


クリックしたら
メニューが出てきますね
そこから
「編集」をクリックで!



……。
–
–
–
–

–
–

いつも通りでは
さらに下にドラックすると、
新機能が出てくる



この高度な設定…の部分?

そう、そこを
クリックして欲しい


クリックしたら、
クリックアクションの欄が
出てきますね
そこをクリックで



チャットに
送信しかないのですが…
これからやることは
全部「チャットに送信」を
起点エフェクトに行うからOK!



唐突のダブルクロス用語が出て
困惑してますが、
要はチャット送信機能を使って、
コマンド機能を使う、
ということですね?
説明助かる

シーン変更するコマンド
シーン変更コマンド
/scene シーン名

シーン名は遊園地だと
言っていたので…


/scene 遊園地、で保存、と

それでOK、

動作確認
動画の場合は此方↓
–
–

では、クリックしますね

↓


遊園地に行けました
おわりに
クリックアクションは
ショートカットキーみたいな扱いで
いろいろなことが出来る機能だ


システムの
ランダム表があったら、
それをワンクリックで出来るように
できるのは楽ですね
無理しない程度に、
楽しんでくれたら幸い。

便利なクリックアクション情報
関連記事
–
–






































