–
–
初めてのディスコ
(どうでもいい導入)
じゃあ、ディスコで
ボイセしましょうか



どうしました?


踊れないんだが
何言ってんだこいつ

主催が出来る程度には
教えますので
今から全部覚えて下さい

ディスコードのこの状態を作れるまでになる!!!

Discordとは ディスコとは ダウンロード方法
ディスコは、
ディスコードの略称

Discordは、コミュニティや友達と集う居場所をつくれる空間。
Discord公式文章
皆がつながり、テキスト・ボイス・ビデオを通して楽しい時間を過ごせます。
学校のクラブでも、ゲーミンググループでも、
世界規模のアート・コミュニティでも、一緒にのんびりするだけの身近な友達でも。
毎日話して、もっと集まるお手伝いを、Discordがいたします。
要はLINEみたいなものです

一緒にゲームをする時によく使う
グループチャット機能ですね


サーバーというグループがあり、
そこに所属することで
チャットの内容を見たり、
聞いたり出来るんですよ


テキストチャットと
ボイスチャットが出来る
コミュニケーションアプリか。
そんな感じです。
お好みの方法で入れて下さい

ディスコードダウンロードURL一覧

スマホからでも出来るんだな
Discordの登録方法 登録の際の注意事項
基本は個人情報の入力でOK
携帯電話番号は入れなくても登録が可能。
名前はハンドルネームの為、本名を入れない様に気を付ける。

登録画面が出てきた

そこは個人情報入れて、
登録するだけなので
さくっと済ませて下さい


電話番号、必要なのか?
G-mailアドレスのみでも
登録できますよ

登録の際の注意事項

なんだこれは
私に友達がいると思っているのか

これにチェックすると
ご親族の方が
ディスコードをやっていた場合
見つけてくれますよ


誰も望んでいない機能だな
ディスコードでの発言の仕方…テキストチャット編
ディスコードアカウントが
出来たので
発言の仕方ですね

話したいテキスト掲示板を
選択します。


#一般…など
#が付いているのが
テキスト掲示板だな?
そうです。
今回は「一般」にしましょうか



この画面になった
では、
文字を
入力してみて下さい



送信ボタンっぽいのが
出てきた

そこを押せば、
文字が送信出来ます。
これでテキストチャットが
出来るようになりました。

ディスコードでの発言の仕方…ボイスチャット編
続いて
ボイスチャットですね
今回はチャンネルが
一つしかないので
そこをクリック


サウンドっぽいマークと
一般が書かれたところだな?


確認ボタンが出てきた
「ボイスチャンネルに参加」で


押した瞬間から、
皆の声が聞こえる様になり、
自分の声も聞こえる様になります


ボイスチャットでのボタンについて、設定アイコン一覧の説明


右上についているボタンは?
使うと便利な機能の
一覧ですね




それなら、
下のボタンは?
下のボタンで退室が出来、
「退室しない限り、
入室している」ので
気を付けて下さいね?


Discordサーバーの作り方 ディスコードサーバーの作り方
ついでに
サーバーの作り方も
説明しますね

ディスコードサーバーとは
ラインのグループみたいなもの
「サーバー」という名前だけど、
大がかりなイメージはしなくてOK!
サーバー作成メニューを出す
サーバーが並んでいる場所(左側)にある「+」を押します
見つからない場合は、色んなサーバーの更に下にあります
まず、そこの
「+」を押します。


すると、
サーバー作成の
案内が出てきます。

サーバーの種類を選ぶ
サーバーの種類をオリジナル以外にすると
事前に色んなチャンネルを作ってくれます。
自分に合うテンプレートがあれば、それを使うと◎

オリジナルでいいか?
他でも良いですが
やり方説明なので
「オリジナル」で


サーバーの規模を選択する
個人的には
50人以下のサーバーは「自分と友達のため」
51人以上のサーバーは「クラブやコミュニティのため」
を選択しています。
次の表示は
「自分と友達のため」で



「友達のため」だな
いやだな?
恩着せがましいし、
友達ではないし、
「自分のため」では?

サーバー名とサーバーアイコンを作る
サーバー名とサーバーアイコン
両方とも後で変えることが出来ます。
サーバーアイコンはTwitterアイコンと同じサイズで良いのですが
四角型で作ることをお勧めします。

こういうことか…
サーバーアイコン:フリーペンシル様

…サーバー名に
名前かけてえらいですねー
とってもえらいー

完成!

出来た…!!!

早いですね。
じゃあ、
チャンネルを増やしましょうか


疲れた
そうなんですね


・・・。
ディスコードサーバーのチャンネル作りについて
ディスコードのチャンネル
掲示板のスレッド(テキストチャンネル)と
チャットスペース(ボイスチャンネル)を作成できる。
テキストチャンネルは新しい順になっていくため、
大事な内容は別チャンネルにしておくこと!
サーバーの「+」を
クリックかタップしてください


すると
「チャンネルを作成」ページに
行くと思います。


これで必要なチャンネルを
作ればいいんだな
そうです。
基準は
「流されたくない内容は
別チャンネル」にするです



このプライベートチャンネル…
というのは?
自分から教える内容を
増やし始めましたね
いえ、教えるのは
良いのですが

プライベートチャンネルとロールについて
プライベートチャンネルとロールとは
ロール付与という役割や役職を渡す機能がある。
あるロールを持っていないと入れないチャンネルを
「プライベートチャンネル」という。
例!
「きのこの山」ロールを持っている人のみ入れるチャンネル
「たけのこの里」ロールを持っている人のみ入れるチャンネル
プライベートチャンネルは
決められたロールを持った人しか入れない
チャンネルのことです。


ロール?
ロール=「役割」です。
TRPGの場合、
秘匿情報を送る時など
全体公開するわけにはいかない!
という時に使います。


まず、
ロールを作るところから
始まるのか?
そうなります

ロールの作り方、ロールの付与し方
メニューの場所
まず設定画面を開くために
「…」ボタンを押します


設定の場所
すると、
「設定」がありますね


ロール作成ページの出し方
そこから
ロールを選択


ロール名とロールの色の設定

何か出てきた

今回は
「このシナリオのPL」と
しましょう。


秘匿用ではないんだな?
他セッションやっている人にとって
要らないチャンネルは、
ロール与えて、
プライベートチャンネルにしてるんですよ

なるべく利用者のノイズは
減らしておきたいですからね

権限の選択

これは?
ロールは「役割」なので
副管理人を作る画面でもあります。
今は何も考えずに
「コスメティック」で良いですよ


メンバー選択
そのロールを付けたい人を
チェックして「Finish」を
押せば完成です



よし、これを
プライベートチャンネルに
していけばいいんだな。
プライベートチャンネルの作り方

これは出来る気がする


「このシナリオのPL」を選択


出来た…!
良かったですね!


そうだろう!

プライベートカテゴリー作って
移動させれば
即終わるとか言ってはいけない


何か別の方法があったけど
言い難くくて気まずい顔を
しているな?
分かりますか…
そこまで
分かっているなら
教えますね

プライベートカテゴリを作って
そこにチャンネルを入れると
楽です

カテゴリーの作成
カテゴリーとは
チャンネルを入れておくフォルダの様なもの。
チャンネルの整理整頓が出来るようになる。
ゲーム毎にカテゴリーを作ったり、
終わったセッションをカテゴリーに入れたりする。
カテゴリーはロールの時と
同じように
「・・・」を押します


すると
「カテゴリーを作成」が
あります。



ここにプライベートカテゴリを
選ぶことが出来る欄があるんだな

そうです。

先に作ったチャンネルをプライベート化する方法
スマホの場合は長押しすると、
「チャンネルを編集」が出来ます
そこでカテゴリーを
先程作ったのに移動

パソコンの場合は
そのチャンネルをドラッグする


同期するかを聞かれた

それを「権限を同期」にすれば、
プライベートチャンネルに
することができます

文字装飾 囲い文字について
あとで画像を付けて記載しますが
TRPGの民が使う謎の囲いは
「“`」を使うと
できることが判明しました。

```
文字列
文字列
文字列
```この形で入力すれば、
いけます。

–
ディスコードで見やすい文字ブロックを作る方法を聞かれたので いろんな色にできるよ🎶 こんな風に使っています まずは「“`」で文字を囲むだけでも見やすいかも! pic.twitter.com/a3bBCeXAZZ
— あけ (@RottenAke) May 4, 2021
–
Discordのbotについて
ディスコードにアプリのようなもの
「Bot」を入れることが出来る。
これは色んな人が個人的に作っているものが多く、
便利なものが多い。
おすすめBotについて
Carl Bot
Botも色々入れても良いのですが、
結局Carl Botしか使ってませんね


Carl Bot?
さっき手動でやったロール付与を
「このボタン押して」だけで
済ませてくれる便利botです

デイコード
伝助に慣れていない人なら
デイコードに慣れた方が
後々便利だと思います


これは?
お洒落な伝助…予定調整Bot
当日に連絡もしてくれますよ


ダイスボット
ダイスボット sasa

パンダがいる
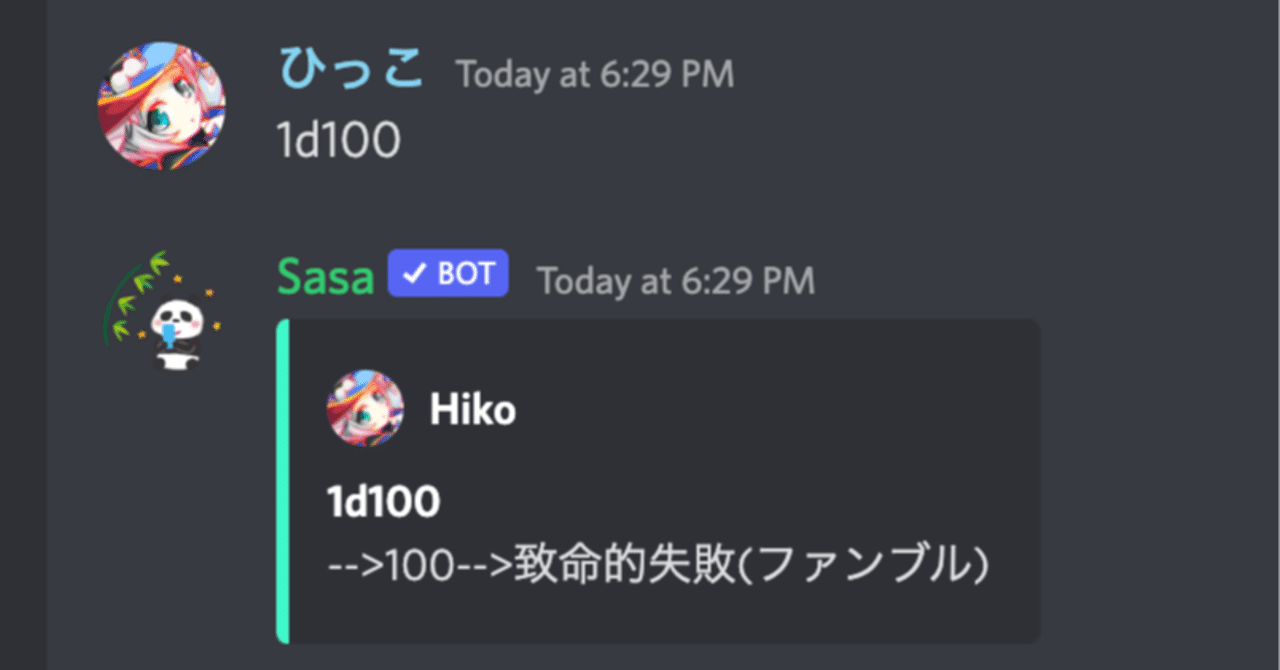
とにかく操作が楽です。

導入もクリックだけで、
ダイスを振るのも
送信するだけなので説明も不要

ダイスボット
シノビガミダイスも
良く使いますね



シノビガミ以外にも使えるのか?
できますよ。/roll 1D100
ぐらいのコマンドしか
使ったことないので、
詳しくは言えないですが…

録音bot:Craig

クマがいる

サイトに飛んで
右上にあるAdd to Discordを押すと
導入できます。

Craigの使い方
Craigの使い方としては録音したいサーバーのボイスチャンネルに参加
Craigが参加しているテキストチャンネルにコマンドを入力
/join
ボイスチャンネルにCraigが参加ます
DMにCraigからのメッセージが届きます
録音が開始され終了したい場合は
/stop
で終了します。
DMのリンクから録音したデータをダウンロードすることができます。
–

–

まとめ
ディスコードの
一通りのやり方を
まとめました


これでネットでの
ゲームサークルなどに
入る方法が分かるようになったんだな
入るどころか主催も
出来るようになりましたね


圧がすごい…
関連記事
ディスコードでの音質を上げたい!と思ったら…!

–
ディスコードでのわちゃわちゃを録画したくなったら…!

–
ゲーム楽しくて、Vtuberになってみたいと思ったら…!

–


















